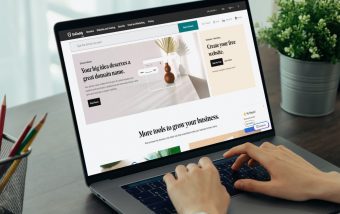How To Optimize Images For SEO? Easy Steps To Improve Site Speed And Ranking
Jul 15, 2025

Jul 15, 2025

Jul 12, 2025

Jul 12, 2025

Jul 12, 2025

Jul 10, 2025

Jul 07, 2025
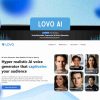
Jul 07, 2025

Jul 04, 2025
Sorry, but nothing matched your search "". Please try again with some different keywords.


With the average person owning a Mac for 5-8 years, it’s no wonder so many people are interested in keeping their computers running at peak performance.
The good news is that there are lots of ways to do this with just a little time and effort. This blog post will cover seven tips for maintaining your Mac’s performance.
The first step in keeping your Mac running at peak performance is to make sure you’re running the latest version of the OS. Apple releases updates for macOS every few months, and these updates include bug fixes and mac performance enhancements.
Open the App Store and click on the Updates tab to check for available updates. If there are any updates available, they’ll be listed here.
If you’re not comfortable installing updates yourself or don’t want to deal with potential problems from doing so, consider using third-party software like Setapp. Setapp installs all its apps via one central app, making it easy to keep all your software up-to-date.
Over time, your Mac’s hard drive will become fragmented. This means that files will be stored in different places on the disk, slowing down your computer.
One way to fix this is to defragment your hard drive. This process moves all the files on your hard drive so they’re all stored together in one place.
You can do this by opening Disk Utility (in Applications > Utilities), selecting your hard drive from the list on the left, and clicking the “First Aid” tab. Then click “Verify” and wait for Disk Utility to finish checking your disk.
If Disk Utility finds any errors, it will suggest you repair them. Disk Utility will erase your hard drive and restore it to its original state if you choose to do so. Make sure you have a backup of your data before doing this.
If Disk Utility doesn’t find any errors, you can click the “Defragment” button to start the defragmentation process.
Note: Defragmenting your hard drive can take a long time, so ensure you have plenty of time to let it run uninterrupted. You can also choose to defragment your hard drive overnight.
To learn more about hard drive health, “check disk macOS” here.
Over time, your Mac will start to fill up with unused applications and files. These apps and files can slow down your computer and cause it to run out of disk space.
One way to free up some space is to remove any applications or files you no longer need.
To uninstall an application, drag its icon from the Applications folder to the Trash. If you want to delete its preferences, hold down the Option key while dragging the app’s icon to the Trash.
To find and delete large files you don’t need, open a Finder window and select “Applications” from the sidebar. Then click on “Utilities” and open “Terminal.”
Type “du -hs * | sort -nr” in the Terminal and press enter. This will list all of the files on your Mac, sorted by size.
You can then delete any files you don’t need by selecting them in Finder and pressing Command-Delete.
Be careful not to delete anything you need. If you’re not sure what a file is or what it’s used for, it’s best to leave it alone.
You can also use a third-party app like CleanMyMac to scan your Mac for unused files and applications and delete them with just a few clicks.
Extensions and plug-ins are small pieces of software that add extra features to your web browser or other applications. Many of these extensions and plug-ins are necessary, but others can slow down your computer or cause other problems.
One way to check for extensions and plug-ins slowing down your computer is to open the Activity Monitor (in Applications > Utilities). Select “All Processes” from the list on the left and click on the “Memory” tab.
If you see any extensions or plug-ins in this list that you don’t use, you can disable them by selecting them and clicking the “X” button.
You can also check for unwanted software by opening System Preferences (in Applications), clicking on “Security & Privacy,” and selecting the “General” tab. Look for any applications here that you don’t remember installing.
If you see any apps that you don’t want, select them and click the “Remove” button.
Be careful not to remove any extensions or plug-ins that you need. If you’re not sure what an extension or plug-in does, it’s best to leave it alone.
Your Mac’s battery health is important for ensuring your computer runs at peak performance. A healthy battery means your computer will last longer on a single charge, and it will be less likely to experience problems.
You can check your battery health by opening the System Information app (in Applications > Utilities). Select “Battery” from the sidebar on the left and check the “Health” column.
If your battery’s health is below “Normal,” you should consider replacing it.
You can also check your Mac’s charging history by selecting “Charging History” from the sidebar on the left. This will show you how often your Mac has been charged and how long it took to charge each time.
If you see any problems with your battery or charging history, you can take steps to correct them. For example, if your Mac doesn’t charge properly, you may need to clean the charging port.
Safari is the default web browser on MacOS. It’s faster and more battery-friendly than other browsers, like Chrome.
To use Safari for browsing, open it by selecting “Safari” from the Applications folder or Dock.
The first time you use Safari, it will ask if you want to make it your default browser. If you choose “Yes,” Safari will automatically open when you click on links in email messages or other documents.
You can also change your default browser by opening System Preferences (in Applications), clicking on “General,” and selecting “Default web browser.”
If you have an older Mac, you may want to consider upgrading to a solid-state drive (SSD). An SSD is much faster than a traditional hard drive and can improve performance.
You can check the type of drive your Mac has by opening System Information (in Applications > Utilities) and selecting “Storage.” The “Type” column will show you what type of drive your Mac has.
If you don’t see “Solid State” in the Type column, you can upgrade to an SSD by visiting an Apple Store or contacting a third-party provider.
Too many apps set to launch at startup can slow down your Mac pretty significantly. These background processes can consume system resources and delay boot times.
How to do it: System Preferences > Users & Groups > Login Items. Scroll through and delete any you don’t want to launch automatically when you boot up your Mac.
A cluttered hard drive slows down a Mac because the system needs to reserve space for temporary files so it can run operations smoothly. Clearing up files you no longer need can help speed things along.
The process: Use About This Mac > Storage to learn what is occupying all this space. Start purging old files, applications, and duplicates. And don’t forget third-party apps like CleanMyMac and DaisyDisk that may have deeper cleaning potential for you.
Activity Monitor Overview of all the processes that run on your Mac gives you the consumption of most CPU, memory, and energy by different applications and processes. Tracking this tool helps you pinpoint those resource-hogging applications and processes.
How to do it: Open Applications > Utilities > Activity Monitor. Sort processes by CPU or Memory usage and look for the processes that consume the most resources. Quit any that don’t really need to run.
These are some simple tips that you can use to keep your Mac running at peak performance. By following these tips, you can improve your computer’s speed and battery life and reduce the risk of problems.
Check out our other articles if you’re looking for more mac tips. We have tips for optimizing MacBook performance, fixing common problems, and more.
Mashum Mollah is the feature writer of SEM and an SEO Analyst at iDream Agency. Over the last 3 years, He has successfully developed and implemented online marketing, SEO, and conversion campaigns for 50+ businesses of all sizes. He is the co-founder of SMM.
View all Posts
How To Optimize Images For SEO? Easy Steps To...
Jul 15, 2025
Quickwin: Your Gateway To Premium Online Ente...
Jul 12, 2025
Top 7 HVAC Marketing Mistakes That Are Tankin...
Jul 12, 2025
8 Top AI Market Research Tools For Fast And A...
Jul 12, 2025
How A Smart Seo Agency Uses Guest Posting To ...
Jul 10, 2025