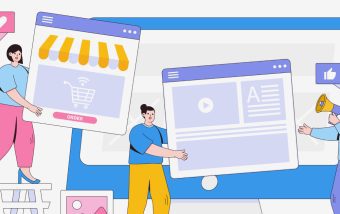HRMS Delhivery.com: Is This Delivery HR Management Tool Worthy?
Oct 22, 2025

Oct 22, 2025

Oct 22, 2025

Oct 18, 2025
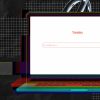
Oct 16, 2025

Oct 16, 2025

Oct 16, 2025

Oct 15, 2025

Oct 14, 2025
Sorry, but nothing matched your search "". Please try again with some different keywords.

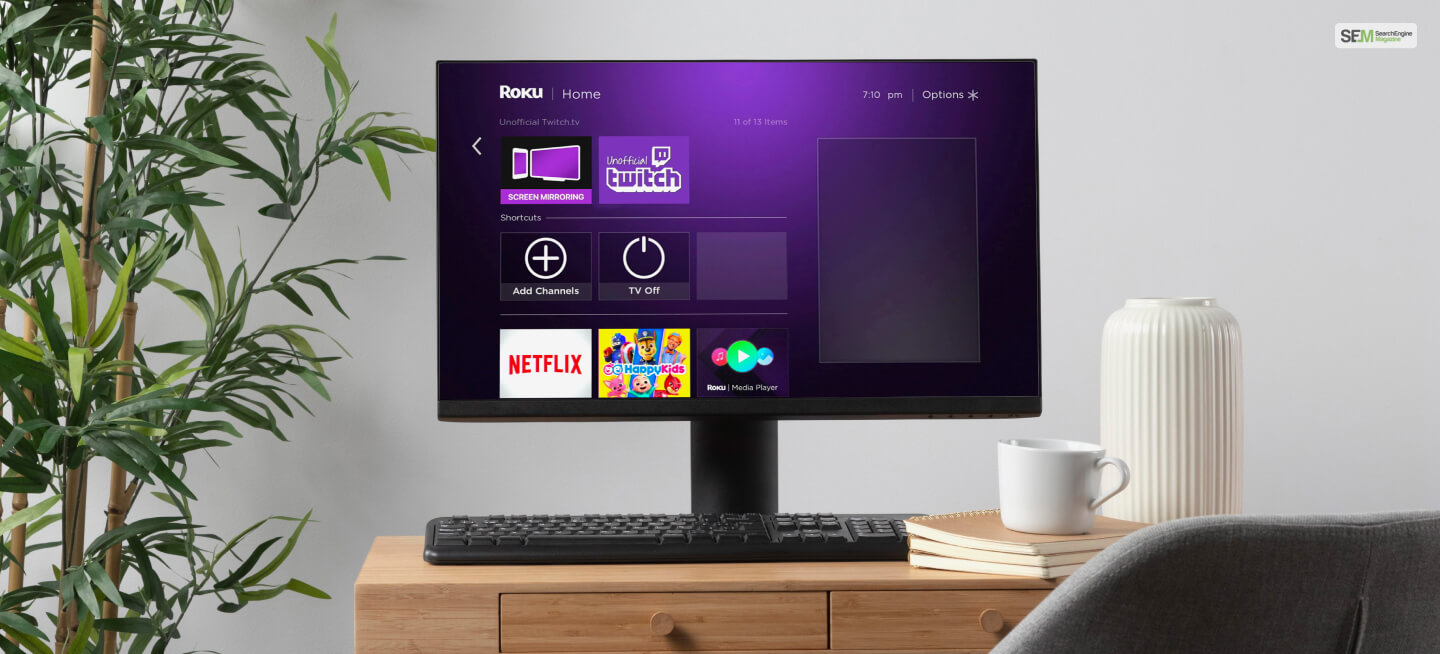
Do you love watching your favorite streamers like Shroud, Ninja, iTzTimmy, AceU, and more showing off their shooting acrobatics live on camera on Twitch? I do too! But to get Twitch on Roku TV, you need to pull off some similar acrobatics as well!
To learn what to do to watch live streams on your Roku TV from Twitch, read this post till the end. Here, I have explained how to do so using your smartphones, computers, and secret codes.
There are many ways to watch Twitch on Roku. Here are all the steps that I have tried out, which worked successfully!
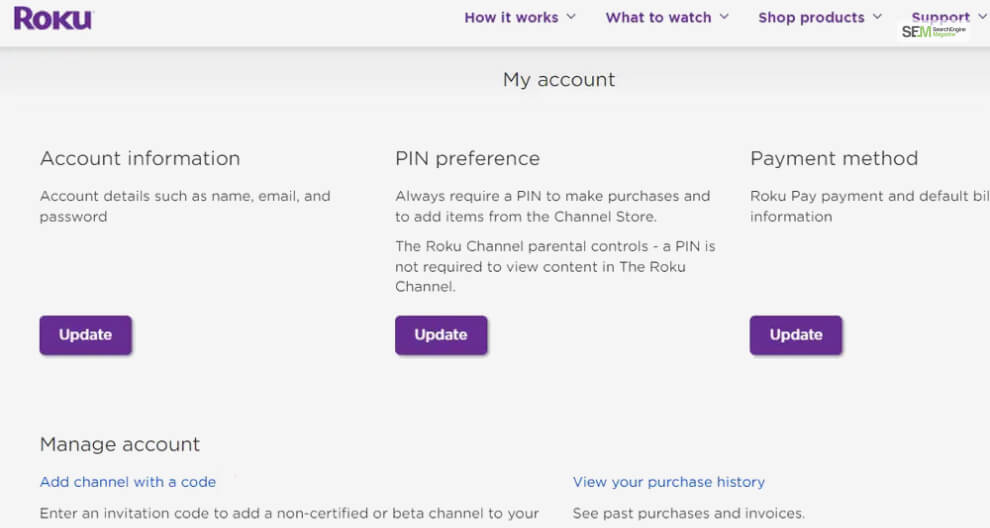
In the past, Roku allowed you to use private channel codes. These codes were for watching content from different channels and websites that are not available on Roku TV by default.
However, Roku TV soon removed the use of private channel codes. This is because the Roku web browser was introduced, which removed the need for private channel codes. This is why many people ask why is there no Twitch on Roku.
However, since the Roku browser does support many content streaming websites like Twitch on Roku TV, you can use Roku beta channel codes now. But if you wish to use this, you have to first activate Roku Developer Mode on your Roku TV. This is another reason why people ask how to download Twitch on Roku.
But first, you have to ensure that you have got Roku screen mirroring enabled. To do so, follow the steps below:
After you are done enabling screen mirroring on Roku TV, you have to now follow a tricky process to enable Roku developer mode. To do so, carefully follow the steps below:
Now, you simply have to wait for a maximum of 24 hours to see Twitch on Roku!
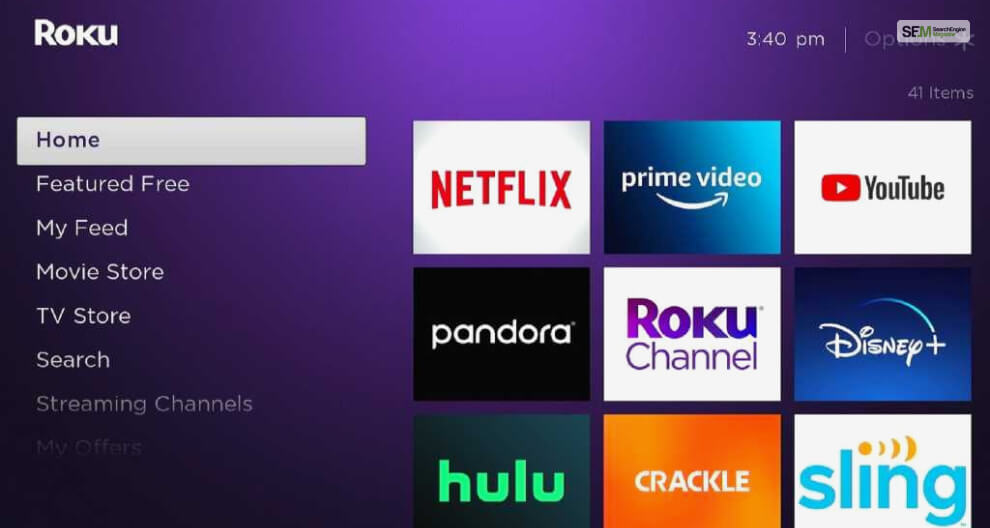
Can you watch Twitch on Roku?
The first thing you need to do is get the Roku TV app on your Android smartphone. The best way to do so is to install it from the Google Play Store since it’s completely free. Then, you need to log in to the app using your Roku account credentials.
In addition, you also need to download and install the Twitch TV app on your Android smartphone as well. It’s available on the Google Play Store. You also must log in to Twitch TV using your account.
After you have done so, it’s time to screen mirror the app on your Roku TV. Here’s how you can do so:
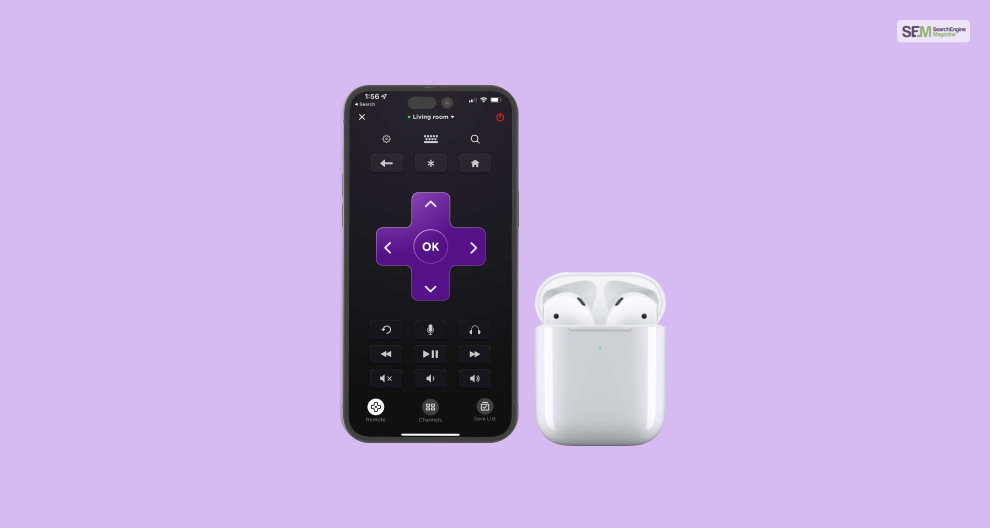
You can learn how to stream Twitch on Roku from your iPhone or iPad by following the steps below:
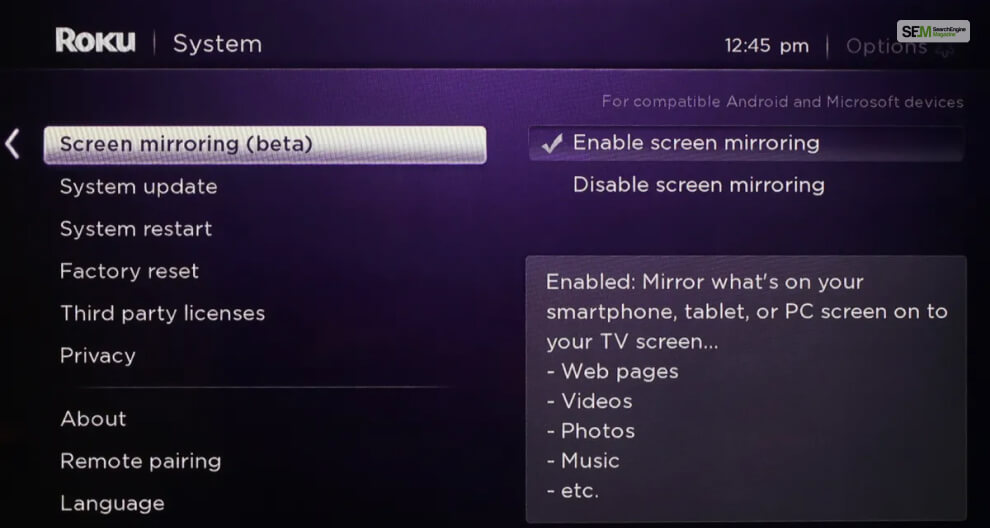
You can screencast the Twitch TV app from your Windows computer by following the steps below:
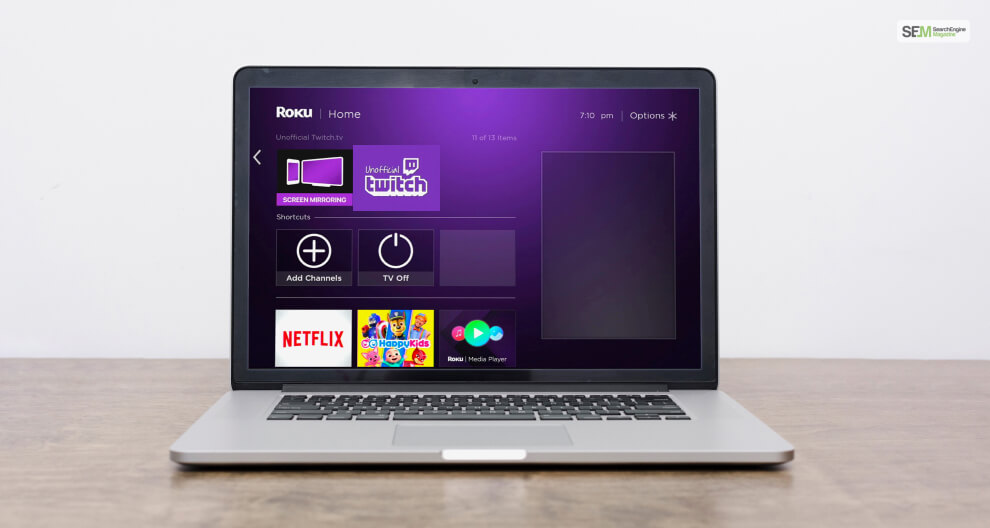
While there are no Android apps for Mac that you can use, you can screencast Twitch on Roku from your Macbook or Mac computer by following the steps below:
Now that you know how to watch Twitch on Roku, you can now enjoy the live streams of your favorite streamers using Roku TV on the big screen! Therefore, you can now start seeing Shroud pull off some 900 IQ tricks and 200% accuracy headshots in Valorant in the calmest way possible! If you have any difficulties following any of the methods I have explained above, comment below, and I will respond to you soon!
More Resources:
Mashum Mollah is the feature writer of SEM and an SEO Analyst at iDream Agency. Over the last 3 years, He has successfully developed and implemented online marketing, SEO, and conversion campaigns for 50+ businesses of all sizes. He is the co-founder of SMM.
View all Posts
HRMS Delhivery.com: Is This Delivery HR Manag...
Oct 22, 2025
HRMS Medicover: Is This HR Management Tool Wo...
Oct 22, 2025
6 Best AI Rank Tracking Tools To Check Visibi...
Oct 18, 2025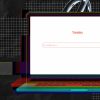
Yandex SEO: How To Use This Webmaster Service...
Oct 16, 2025
Pinterest SEO: How To Boost Audience Reach &a...
Oct 16, 2025