AI In Digital Marketing: How To Strategically Implement It?
Oct 30, 2025

Oct 30, 2025

Oct 28, 2025

Oct 28, 2025

Oct 27, 2025

Oct 26, 2025

Oct 24, 2025
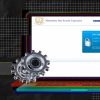
Oct 24, 2025

Oct 23, 2025
Sorry, but nothing matched your search "". Please try again with some different keywords.

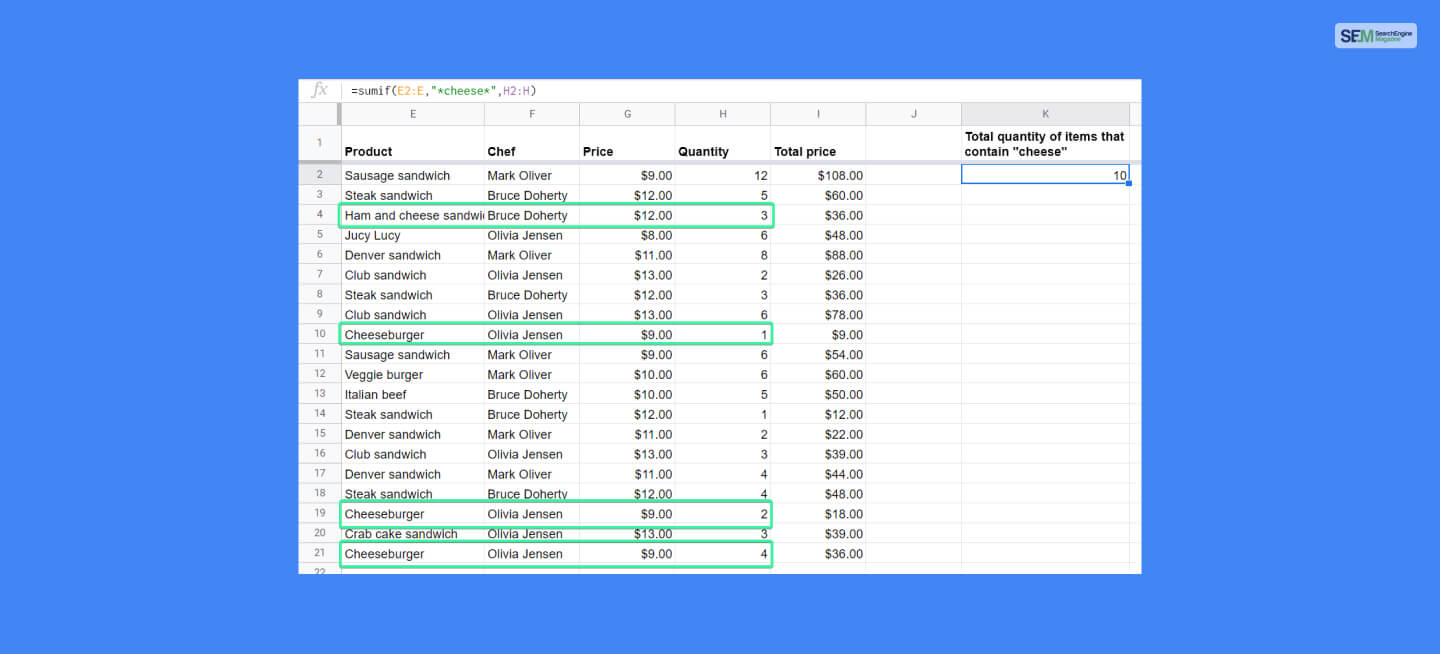
Google Sheets newbies may find it simple to add up a variety of figures. Nevertheless, things become challenging when adding up numbers dependent on a condition. Fortunately, the useful SumIf Google Sheets function can assist with conditional sums.
You’ll want to employ the Google Sheets SumIf function whenever you have the chance once you comprehend the fundamental syntax of the sum formula and have a look at a few instances.
The SumIf Google Sheets syntax allows you to add the values in the cells of Google Sheets. You can do so both vertically and horizontally as well.
In this range, you can add the values in various ways. You can add them up as per a specific condition or if they fall under a specific range. In addition, you can add them up if the values match specific text strings as well.
Learning this useful syntax will make it easier for you to manage a content calendar with Google Sheets!
The syntax of the SumIf Google Sheets function is as follows:
=SumIf(range, criteria, [sum_range])
The various elements of the SumIf syntax are:
Now, here’s a basic example.
You would define the criteria that determine which salesperson’s sales you want to total up, the range of cells that hold the sales data, and the sum range (which, in this instance, would be the same as the range argument).
The method would then add up all of the sales that met the parameters you set. This is now easier, thanks to the new Google Slides and Google Sheets updates.
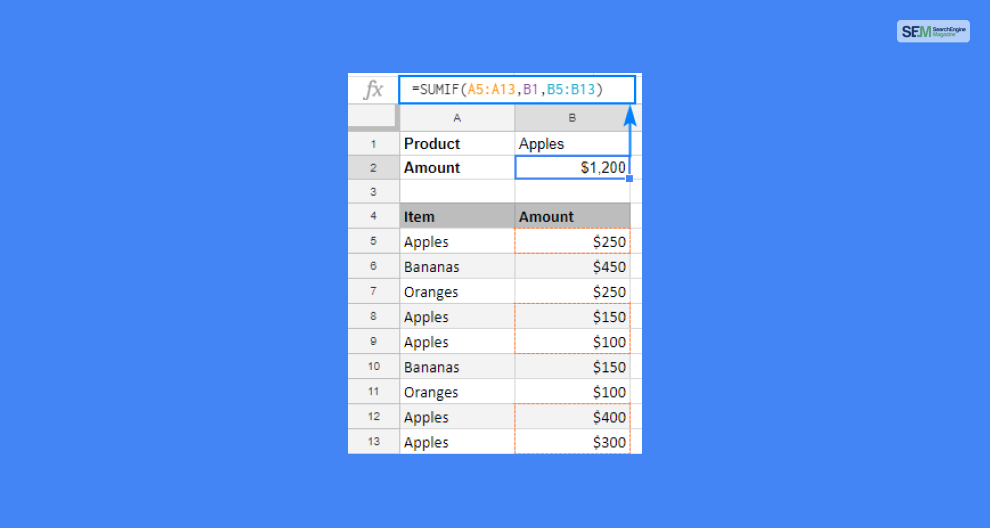
If you wish to learn how to use the SumIf Google Sheets Syntax, here’s how you can use it:
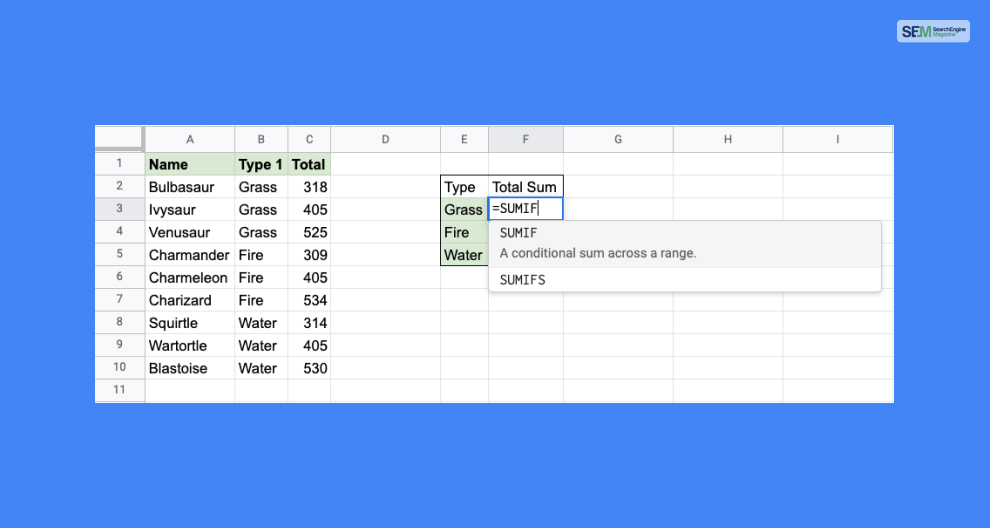
Let’s take a closer look at a more specific example to demonstrate how efficient SumIf may be when dealing with huge data sets. In this case, you must use the SumIf statement to combine data from many sheets.
Think about a situation where you have a list of employees, their related salaries, and each employee’s job title on various pages.
Here, we’ll use the SumIf Google Sheets function to add up the wages given to employees that fit a specific job description.
After just a few straightforward steps, you will have a table that compiles all the information in one location rather than laboriously numbering and adding up dozens of cells.
The SumIf Google Sheets function makes it simple to summarize data according to specific criteria. By employing references to cells, description criteria, and other best practices, you may make your formulas clearer to read, more accurate, and more productive.
If you’re summarizing sales data, tracking expenses, or evaluating survey results, the SumIf Google Sheets function is essential. Therefore, start learning all its uses now!
More Resources:
Mashum Mollah is the feature writer of SEM and an SEO Analyst at iDream Agency. Over the last 3 years, He has successfully developed and implemented online marketing, SEO, and conversion campaigns for 50+ businesses of all sizes. He is the co-founder of SMM.
View all Posts
AI In Digital Marketing: How To Strategically...
Oct 30, 2025
Brand Asset Management: How To Build Your Bra...
Oct 28, 2025
How To Change Background Color On Instagram S...
Oct 28, 2025
Essential Computer Accessories Every Kenyan P...
Oct 27, 2025
What Is 493xds5.0 In Software? A Guide To The...
Oct 26, 2025

