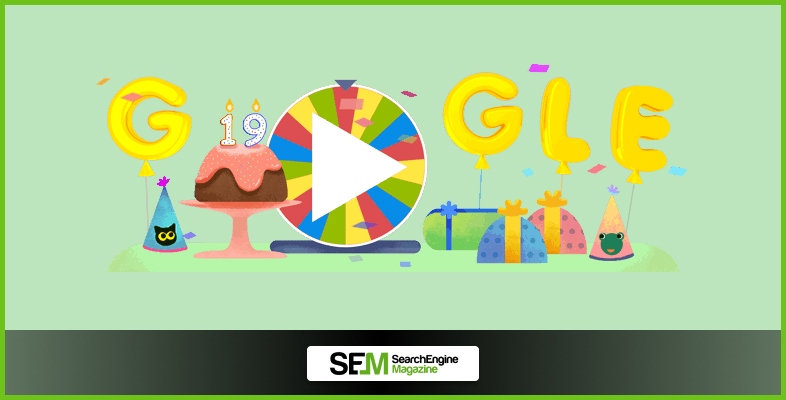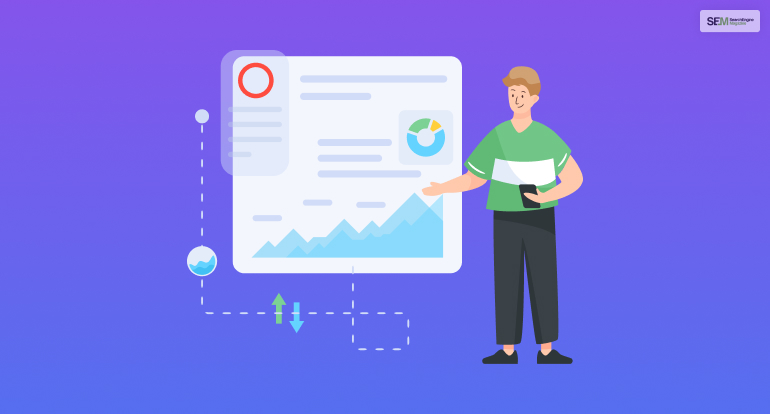Tips to Work on Marketing in Your Company
Apr 24, 2024

Apr 24, 2024

Apr 03, 2024

Apr 01, 2024

Mar 30, 2024

Mar 30, 2024

Mar 30, 2024

Mar 29, 2024

Mar 28, 2024
Sorry, but nothing matched your search "". Please try again with some different keywords.

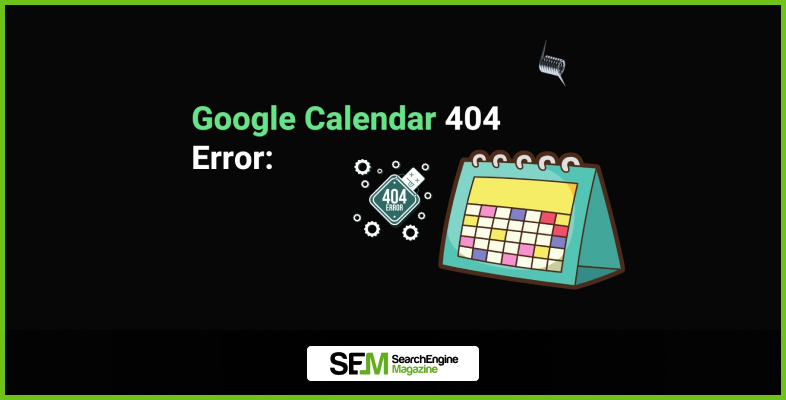
Many people use Google Calendar to plan and keep track of appointments. However, some reported that they faced Google Calendar error 404, and there are various ways to fix the same.
The Google Calendar API allows you to integrate your mobile or other web applications with Google Calendar. This develops new ways for you to engage your users.
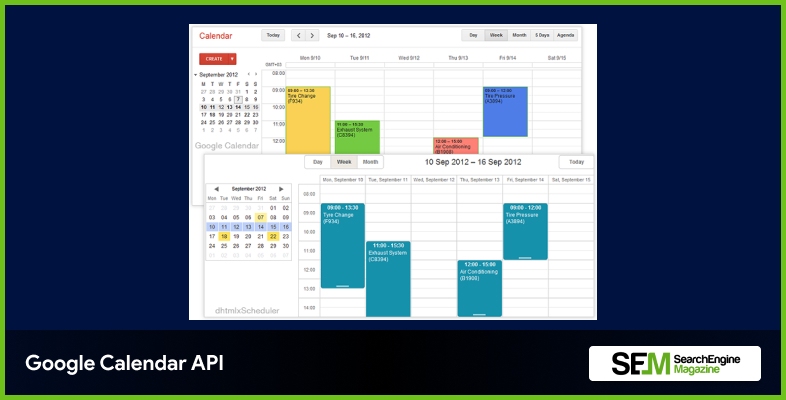
Google Calendar helps merge your mobile and web apps. The API enables you to search for and view public calendar events. Now, in order to view, create or synchronize calendar data, you can achieve deeper integration with Google Calendar.
Now, let’s discuss some of the similar errors:
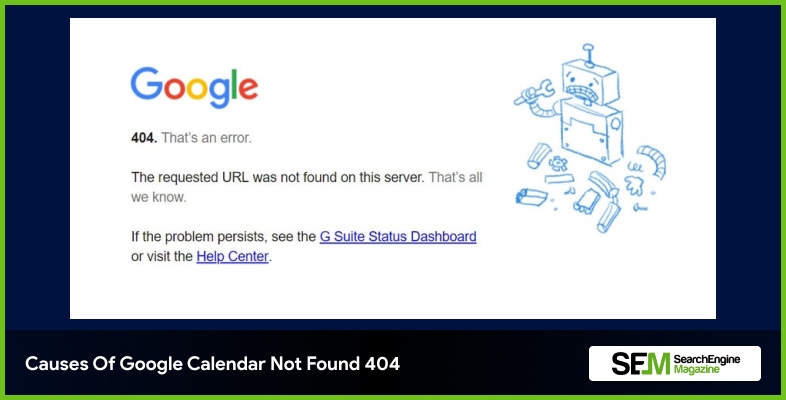
The errors are very common when using the Calendar API. So, it will be better if you know all kinds of errors beforehand.
Google Calendar Error 404 can occur due to a service outage or global service that takes place regularly. This error also occurs if the requested resource never existed.
Another cause is when accessing a calendar that the user cannot access. Now, the Calendar API highlights two levels of error data, and these are discussed below:
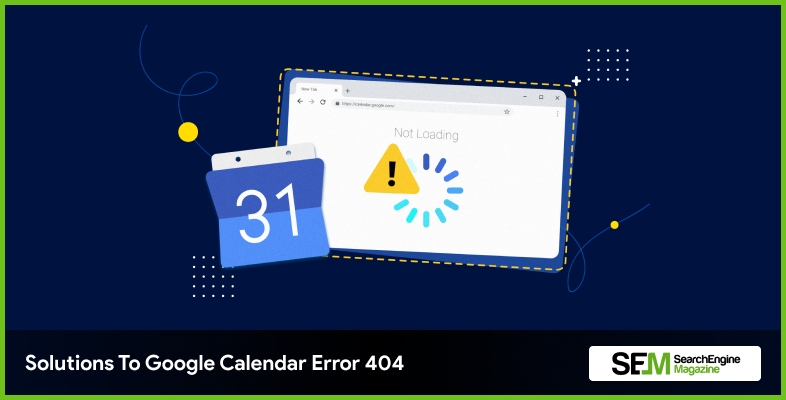
If you are worried about Google Calendar Error 404, then there’s no need to worry at all. There are many solutions to fix this problem, and some of the best ones are listed below:
Now, while trying the above process, make sure it introduces a change while updating an event. Moreover, wait for at least one second before starting the retry period.
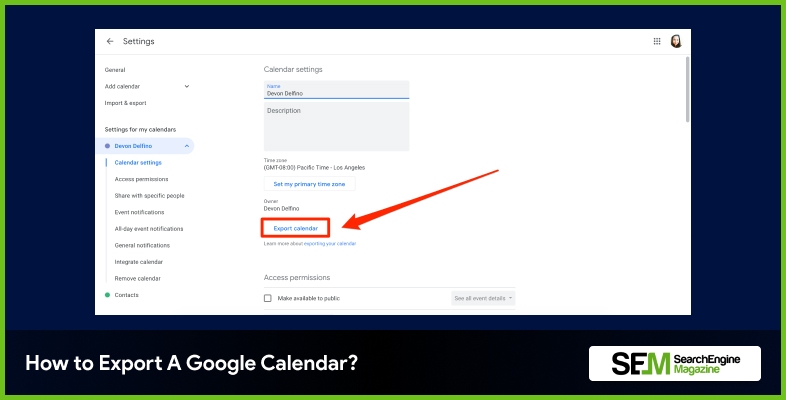
On the left side of the page, you can export the Google Calendar listed under the My Calendars on the left side of the page. However, you just need to keep in mind that you can’t export Google Calendar from its application.
Therefore, the above two processes explain how to install or download a Google Calendar. Follow the first method to download particular events and the second to download all events.
There are many ways to fix Google Calendar Error 404, and the above listed are the best steps to do so. Just follow them step by step, and the error will surely get solved. Besides, ping us below in the comment section if you come across any queries regarding the above information.
Read Also:

Tips to Work on Marketing in Your Company
Apr 24, 2024
SEO Evolution: Exploring Latest Updates and T...
Apr 03, 2024
Creating Successful Marketing Automation Stra...
Apr 01, 2024
How To Leverage Link In Bio For Maximum Impac...
Mar 30, 2024
The Role Of Social Media And Search Advertisi...
Mar 30, 2024