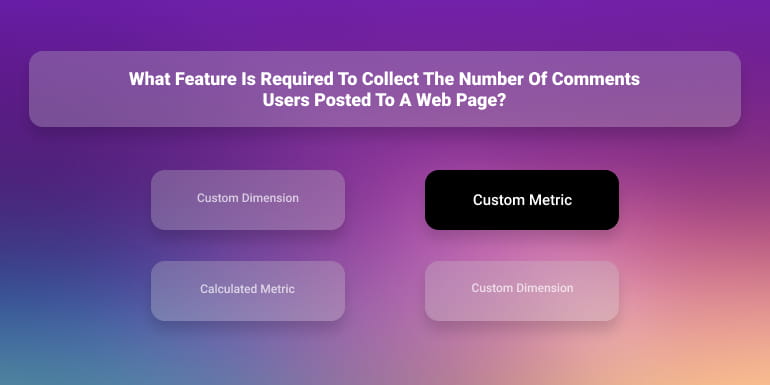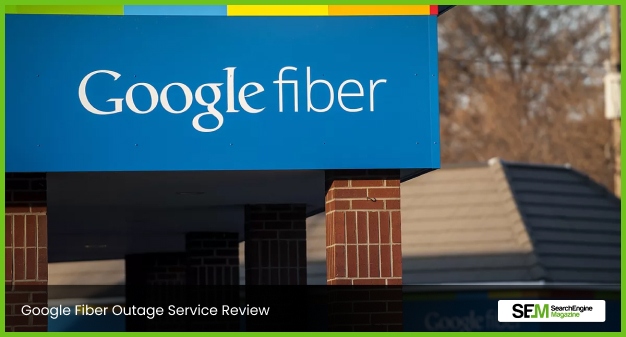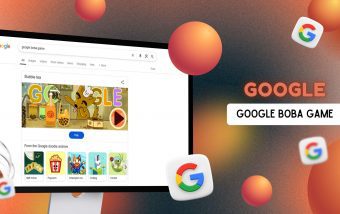Anna’s Archive: How Is It Revolutionizing Shadow E-Library?
Jul 17, 2025

Jul 17, 2025

Jul 15, 2025

Jul 12, 2025

Jul 12, 2025

Jul 12, 2025

Jul 10, 2025

Jul 07, 2025
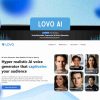
Jul 07, 2025
Sorry, but nothing matched your search "". Please try again with some different keywords.

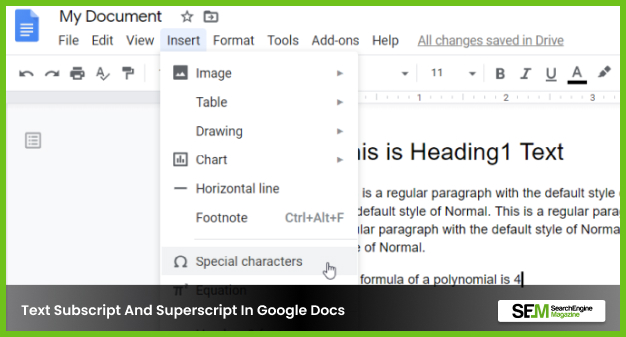
Google doc is an online platform for creating and sharing documents with multiple people. Many organizations use Google Docs for making the documents they need to create and work with.
When making any editorial document or writing an essay, you won’t need to create any superscript in Google Docs. However, when writing any chemical formulas or keeping mathematical notes, you will need to use subscripts and superscripts.
Subscripts are smaller letters placed slightly above the line or a certain word. On the other hand, subscripts are also smaller letters placed slightly below the letter’s main text line.
Superscripts are generally used to keep footnotes and page notes and contain copyright and page symbols. Both superscripts and subscripts are widely used in math and science.
If you are making mathematical equations or chemical formulas on Google Docs, you feel the need to make a superscript and subscript in google docs. In the following article, I have shared my knowledge about making a superscript on Google Docs.
You may like to read: How To Alphabetize In Google Docs, Using A Free And Simple Add On?
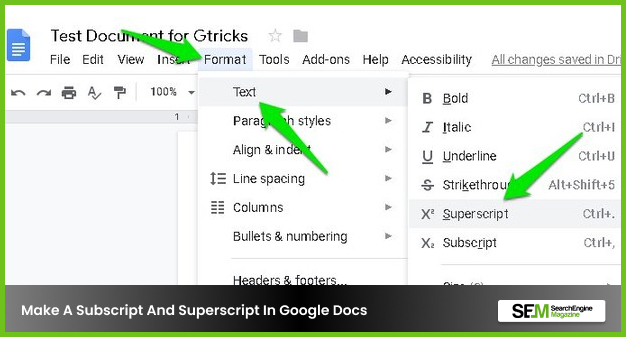
There are three ways to make a superscript and a subscript in Google Docs. The first method is via the menu, the second method is using keyboard shortcuts, and the third method is using special character charts.
Here are some small displays of those methods of adding superscripts and subscripts to your text lines:
You can use the menu to create subscripts for your text in Google. Here are the steps-
Another even easier method to make a subscript in Google is through keyboard shortcuts. Here is the keyboard shortcut command for a subscript shortcut-
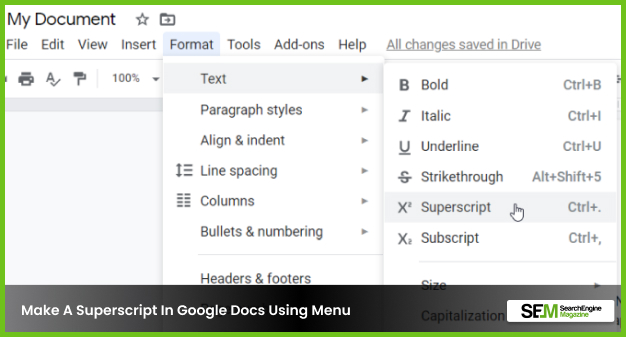
You can also make a superscript in a Google Doc for any of your documents. You can use the same methods you used in making a subscript in Google Docs.
If you want, you can use the menu option or the keyboard to superscript any text you want on google docs. Here are the methods to add a superscript in Google Docs:
Read more: How to Fix Error Creating Copy In Google Drive? – Complete Guide
You can also use keyboard shortcut keys to superscript any text in Google Docs. Here are the steps-
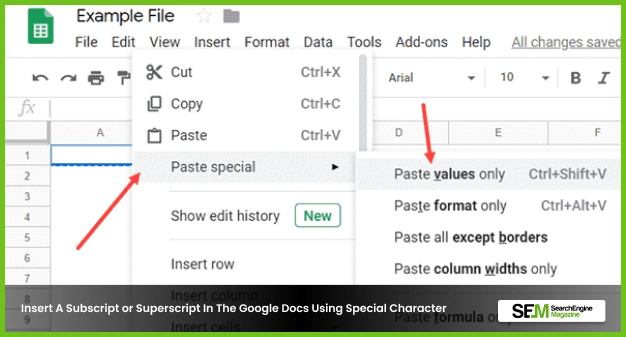
You can use the special characters to insert a superscript or a subscript in Google Docs. Here are the steps-
You should also check: How To Fix – Google Calendar Error 404 | All You Need To Know
I hope that this article was able to teach you to make subscripts and superscripts in Google Docs. If there are any more questions about creating a superscript and a subscript, you can check out some of the frequently asked questions on Google I answered here.
You can make a superscript or a subscript in google docs by using keyboard shortcuts. Here are some keyboard shortcuts to help you-
For superscripts: Ctrl+.
For subscript: Ctrl+,
You need to highlight the desired text you need to turn into a subscript or a superscript. Then you have to select the insert option from the menu option of google docs and select text. Next, you need to choose either superscript or subscript.
You can type a superscript on google docs using the following steps-
The same method you use in google docs in making superscripts applies to Google Forms. You can follow these steps-
The options to create a superscript and a subscript are excessively important for many users. Therefore, you need this feature when creating any document that involves adding a superscript or a subscript to a text. The following article has the simplest methods of adding a superscript in Google Docs. Hopefully, you will find the short tutorial helpful.
Read Also:
Shahnawaz is a passionate and professional Content writer. He loves to read, write, draw and share his knowledge in different niches like Technology, Cryptocurrency, Travel, Social Media, Social Media Marketing, and Healthcare.
View all Posts
Anna’s Archive: How Is It Revolutionizing S...
Jul 17, 2025
How To Optimize Images For SEO? Easy Steps To...
Jul 15, 2025
Quickwin: Your Gateway To Premium Online Ente...
Jul 12, 2025
Top 7 HVAC Marketing Mistakes That Are Tankin...
Jul 12, 2025
8 Top AI Market Research Tools For Fast And A...
Jul 12, 2025